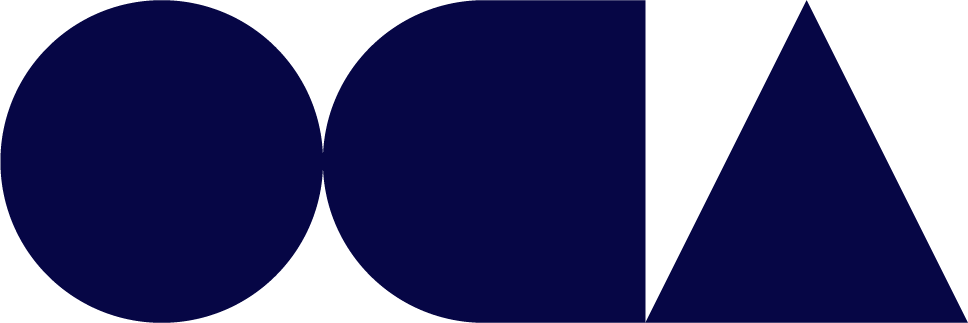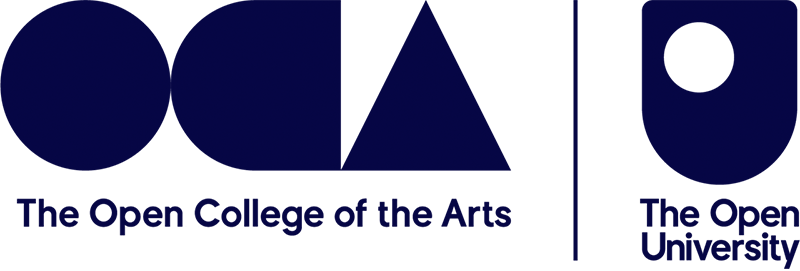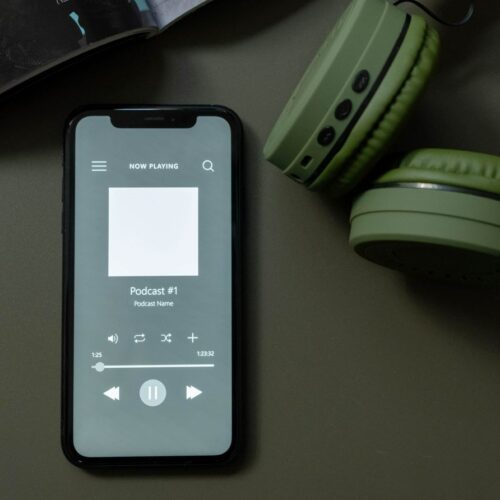Getting the most from Sibelius: Part 1
In this series of blog posts I’m going to take a look at a tool which millions of music students and professionals use every day: Sibelius.
Aside from some basics, this won’t be a guide on how to operate the program – there are lots of great tutorials on this already out there, and if that’s what you’re looking for then the Avid Video Tutorials are a great place to start.
Instead, I’m going to show you how to get the best results from Sibelius when using it for your degree work by looking at where Sibelius’s default settings don’t always produce the best results, and what changes we can make to improve the clarity and presentation of our scores. I will also be mentioning a lot of time-saving keyboard shortcuts, which once memorised will dramatically improve your Sibelius workflow.
I’m generally going to be referring to Sibelius 8, the most recent version, as it’s what most new users will encounter. I will sometimes mention previous versions, when there is a substantial different in functionality, so if you’re using Sibelius 6 or 7 you should still be able to apply most of this content.
In the first – this – blog I’m going to cover some of the fundamentals: what you need to include in a score and how to make it look good. I will go through the stages of creating a score and instruments, and adding and editing notation.
In the second post I will explore the presentation of more complicated music, including slurs, articulation marking, extended techniques and transposing instruments, and show how to get the best from your extracted parts with the minimum of fuss.
In the third and final part I will demonstrate techniques needed for larger scores, non-standard notation such as simultaneous tempi and how to interface Sibelius with other pieces of software.
PART 1: THE BASICS
I will now demonstrate how to create and edit a score for a solo instrument. You may find it useful to follow the steps in Sibelius yourself.
First of all let’s create a new score. There are lots of presets for different ensembles, but for now let’s start with a blank score. To this select “Blank” from the quick-start menu, select File > New or use the keyboard shortcut crtl – N.
NB: To use these keyboard shortcuts on a Mac replace ctrl with cmd and alt with option.

Now we need to create an instrument: press I to open the instrument dialogue, or go to ‘Home’ in the menu ribbon at the top of the screen, and select ‘Add or Remove’ from the instrument panel. Here you can select which instruments appear in your score. I’ve chosen a flute.

Before beginning to input music there are three things we have to add. Every score needs a time signature, a key signature, and a tempo marking, unless there’s a very good reason why not.
There is a lot of music which has only some – or none – of these things, but unless that’s specifically what you want you should add them now, as they’re very easy to forget later. Forgetting these essentials is an easy way to lose marks if you’re submitting work for assessment!
Both the key signature and the time signature can be created using the right-click menu (command-click on Apple computers). The tempo marking can also be found in this menu – in Text > Tempo – or created using the shortcut ctrl – alt – t. To enter note values into a tempo marking right-click on the flashing cursor to access a symbol menu. Sibelius understands tempo markings in the form crotchet/quaver/etc = X where X is your tempo in beats per minute, and will change the playback speed of the score to match.
The tempo marking should be placed directly over the time signature – you can do this automatically by selecting the tempo marking and the time signature and using the keyboard shortcut ctrl – shift – C which aligns the objects into a column. (NB: Users of earlier versions may find this command moves the time signature, not the tempo, in which case you’ll have to do it by hand.) In a bar without a time signature a tempo marking should be placed directly over the object it refers to – usually the first note or rest in the bar – not the barline.
The align-to-column tool and its sister ctrl – shift – R (align into row) are very useful presentation tools which I will be returning to throughout this series!
Your score should now look something like this. I have chosen a tempo of crotchet equals 60, a time signature of 4/4 and a key of G major. Now it’s time to add some music!

Here I have added a short passage to the score, having used the ctrl-B command to add more bars.

(If you have a desktop computer or a laptop with a number pad I strongly suggest you use the keypad rather than the mouse to enter notes. It may seem confusing at first but with a little practice it is possible enter music as quickly as typing text.)
While this music is now legible there are still a few things we need to change to make it look as professional and easy to read as possible.
1. See that little “Fl.” in front of the second system? That will appear on every new line of music, and as this is a score for solo flute we really don’t need it. It’s just cluttering up the page at the moment, so we can go ahead and delete it by selecting it and pressing delete or backspace.
2. Sibelius usually does a decent job of spacing notes, but sometimes we need to overrule it. Take a look at the dotted semiquavers in the second and third bars: they’re awfully cramped. We can fix this by changing the number of bars in the system. Select the barline at the end of bar 3 and press enter. This inserts a line-break and gives the notes some more space. We can also now add a bar to the second system, so they both have three. Select the three bars (4-6) and press shift-alt-M to make them into a system. The passage is now much neater.
3. Remember we aligned the tempo marking with the time-signature? It’s moved, as the page spacing changed when we entered the notes. Objects in Sibelius have a habit of wandering around when we change the layout of pages, so always double check your formatting when you have finished a score. We can realign this using the column tool, as before (ctrl – shift – C).
Much better!

Finally I add some dynamics and articulation, delete the two empty bars, and add a title and composer to the score.
Dynamics can be created through the right-click menu, under Text > Expression and using the right-click menu to add dynamic markings, however, it can be much faster to use keyboard shortcuts. First select the note you want to add a dynamic to, then press ctrl-e to create an expression text object, finally use ctrl-f for forte and ctrl-p for piano. These can be combined, so ctrl-m ctrl-f is mezzo-forte, ctrl-p ctrl-p is pianissimo, and so on.
Crescendo and diminuendo lines can be created using the line menu (press L and select the line you want) but again it is much faster to use shortcuts. Select the passage to apply the line to using shift-click and press H (for hairpin) for a crescendo, or shift-H for a diminuendo.
Sibelius usually does a good job of aligning dynamics when they are placed like this, but if you have done them by hand, or one somehow goes wayward, you can use the ubiquitous align-to-row command (ctrl-shift-R) to bring them back into alignment.
Articulation can be added using the keypad when entering the notes, or you may prefer to do it afterwards, as I have done here.
Delete bars by using ctrl-click to select them and then pressing delete or backspace.
Titles and other text objects are all found in the right-click text menu.
The completed score:

This blog post has demonstrated some tips for good Sibelius practice, and how we can change the default Sibelius layout to get more attractive results. The keyboard shortcuts I mention are really worth learning and using, as they can save hours of work if you’re going to be using Sibelius regularly.
Next time I’ll be dealing with more complicated notation, as well as preparing parts for performance.